Usando o TrueCrypt no Microsoft Windows (encriptação)
Página 1 de 1
 Usando o TrueCrypt no Microsoft Windows (encriptação)
Usando o TrueCrypt no Microsoft Windows (encriptação)
Caso você envie o seu computador para um procedimento de assistência técnica você não precisa se preocupar com acessos indevidos aos seus arquivos realizados por possíveis técnicos de ética duvidosa;
Caso o seu notebook, ou mesmo desktop, seja furtado os seus arquivos estarão protegidos contra acessos indevidos.Você pode proteger todo o tipo de arquivo com o TrueCrypt, alguns exemplos:
Suas fotos pessoais;
Documentos do trabalho.
IMPORTANTE: no caso do uso do TrueCrypt no ambiente corporativo deve-se atentar para recursos de recuperação de casos em que o usuário esquece a senha. O TrueCrypt fornece alguns como header backup.
Sobre as etapas: após executar as etapas 1 e 2 uma vez, você somente precisará repetir as etapas 3 e 4 para acessar os seus arquivos regularmente.
Etapa 1:Obtendo e instalando o TrueCrypt
O processo de instalação é bastante simples.
Acesse a e faça o DOWNLOAD AQUI da versão para "Windows Vista/XP/2000/2003".
Descompacte o arquivo e execute TrueCrypt Setup.

Na tela de instalação basta clicar no botão Install.
Assim que a instalação for concluída a mensagem "TrueCrypt has been successfully installed" será exibida, apenas clique no botão Ok.
Uma outra mensagem será exibida em seguida oferecendo-lhe acesso a um tutorial, clique no botão Não.
Por fim clique no botão Exit.
Concluída a instalação. O seguinte ícone deve estar na sua área de trabalho:

Etapa 2: Criando o volume cifrado
Uma vez concluída a instalação do TrueCrypt, temos que criar o volume de dados onde serão mantidos os arquivos protegidos. Esse volume de dados não é nada mais do que um arquivo do TrueCrypt que será gravado em disco. Dentro desse arquivo é que você vai armazenar os seus arquivos pessoais. O volume vai ser como um disco - um pendrive por exemplo - virtual. Talvez essa idéia lhe pareça um pouco estranha, porém acredito que ao seguir os passos abaixo e a etapa 3 tudo ficará mais claro.
Execute o TrueCrypt clicando no ícone mostrado acima que deve estar na sua área de trabalho. A tela principal do TrueCrypt será exibida.

Nesta tela clique no botão Create Volume.
Será apresentada uma nova tela com o título: TrueCrypt Volume Creation Wizard. Nesta tela basta clicar no botão Next.
Na próxima tela, Volume Location, temos que informar o nome do arquivo do TrueCrypt e o local onde o mesmo será armazenado. Clique no botão Select File. A seguinte janela será apresentada:

Recomendo que você selecione Meus documentos como local para criação do arquivo. No campo Nome do arquivo utilizei o nome pessoal.tc. Você pode utilizar o nome que desejar, apenas atente para colocar .tc no final (isso irá facilitar o seu acesso ao arquivo mais tarde na etapa 3). Para terminar esse passo basta clicar no botão Salvar.
Você voltará para a tela Volume Location, basta clicar em Next.
Na próxima tela, Encryption Options, basta clicar no botão Next.
Agora vem uma decisão importante, o tamanho do arquivo a ser criado (Volume Size). Se você criar um volume muito pequeno para as suas necessidades logo ele ficará cheio e você terá que criar um novo volume maior e passar os seus arquivos para ele. Se você criar um volume muito grande, você pode tornar mais difícil tarefas como backup e irá desperdiçar espaço em disco. Aqui vão algumas recomendações de tamanho:
utilize até 1000 MB caso você pretenda armazenar apenas documentos como arquivos de texto, planilas e apresentações (ex. Microsoft Word, OpenOffice, Excel, PowerPoint). Assim fica fácil até de copiar para um pendrive, seja para backup ou mesmo para transportar seus dados de forma segura.
caso você pretenda armazenar fotos, crie um volume maior, de 2000 MB a 4000 MB.
Neste tutorial vou criar um volume de 100 MB, apenas como exemplo. Então na tela Volume Size, preencha o campo com o valor 100 e deixe a opção MB selecionada e clique no botão Next.
A próxima tela é a mais importante: Volume Password. É nela que você irá informar a senha que protegerá os seus arquivos. O TrueCrypt recomenda uma senha de, no mínimo, 20 caracteres. Porém você pode utilizar menos se desejar. Escolha uma boa senha, misturando letras, números e alguns caracteres como "]", "%" e "!". Preencha os campos Password e Confirm com a sua senha e clique em Next.
Caso você tenha utilizado uma senha com menos de 20 caracteres o TrueCrypt irá gerar um alerta, neste caso clique em Sim.
Na tela Volume Format, basta clicar no botão Format. O TrueCrypt irá formatar o volume. Dependendo do tamanho que você escolheu esse processo pode tomar alguns minutos.
Assim que a formatação terminar a mensagem "The TrueCrypt volume has been successfully created." será exibida, basta então clicar em Ok e em seguida no botão Exit.
Na tela principal do TrueCrypt clique em Exit também.
Volume criado, etapa 2 concluída. Agora vamos utilizar o nosso "disco virtual".
Etapa 3: Utilizando o volume criado
Esta etapa e a etapa 4 são as únicas etapas que você irá repetir regularmente para armazenar e acessar os seus arquivos protegidos.
Dê um duplo-clique em Meus documentos na sua área de trabalho, você deve encontrar lá o arquivo do TrueCrypt criado na etapa anterior.

Dê um duplo-clique no seu arquivo, no caso deste tutorial o arquivo é o "pessoal". A tela principal do TrueCrypt será exibida.
Você deve primeiro escolher uma letra a ser associada ao seu disco virtual. Qualquer letra pode ser escolhida, mas procure utilizar sempre a mesma apenas por uma questão de organização. Neste tutorial escolhi a letra p de pessoal. Para escolher a letra basta clicar uma vez sobre ela.
Escolhida a letra, clique no botão Mount. A sua senha será requisitada, digite-a e clique em Ok. Você acabou de montar o seu volume como um disco virtual.
Note que agora, na frente da letra escolhida, aparecem outras informações. Isso indica que o seu volume já está disponível para uso.

Clique no botão Exit para fechar a tela principal do TrueCrypt.
Para ver seu "disco virtual", dê um duplo-clique em Meu computador na sua área de trabalho, procure por um disco que tenha a letra que você determinou no passo anterior. Perceba na figura abaixo a existência do "Disco local (P: )

Você pode usar esse disco exatamente como utiliza um pendrive. Os arquivos que você gravar nele só estarão disponíveis quando você montar o volume conforme foi mostrado nessa etapa. Montar o volume seria o equivalente à conectar o seu pendrive no seu computador.
IMPORTANTE: Quando você terminar de utilizar os seus arquivos protegidos, você deve desmontar o volume conforme mostrado na próxima etapa. Enquanto o seu volume estiver montado qualquer pessoa com acesso ao seu computador pode acessar os arquivos protegidos.
Etapa 4: Desmontando o volume
Conforme destacado acima, é importante que você desmonte (feche) o seu volume que contém os arquivos a serem protegidos. Você pode desmontar um volume de duas maneiras:
Simplesmente desligando o computador;
No caso de você não querer desligar o computador, pode-se utilizar o TrueCrypt conforme explicado a seguir.
Eis os passos para desmontar o volume sem, necessariamente, desligar o computador:
Clique no ícone do TrueCrypt que está na sua área de trabalho:

tela principal do TrueCrypt será exibida. Selecione a letra do disco que deseja desmontar clicando apenas uma vez nela.
Clique no botão Dismount.
Você somente deve desmontar o volume quando não estiver utilizando mais nenhum arquivo que esteja armazenado nele.
Algumas recomendações finais
Procure fazer uma cópia de segurança (backup) do seu arquivo. No caso deste tutorial o arquivo a ser copiado seria o pessoal que encontra-se dentro dos Meus documentos. Lembre-se, antes de copiar esse arquivo, certifique-se de que o mesmo não esteja montado.
IMPORTANTE: a cópia de segurança é essencial pois no caso de você apagar o arquivo do TrueCrypt, todos os seus arquivos protegidos serão perdidos.
Não basta utilizar o TrueCrypt para garantir a segurança dos seus arquivos, você deve ter um comportamento seguro ao utilizar o seu computador.
Caso o seu notebook, ou mesmo desktop, seja furtado os seus arquivos estarão protegidos contra acessos indevidos.Você pode proteger todo o tipo de arquivo com o TrueCrypt, alguns exemplos:
Suas fotos pessoais;
Documentos do trabalho.
IMPORTANTE: no caso do uso do TrueCrypt no ambiente corporativo deve-se atentar para recursos de recuperação de casos em que o usuário esquece a senha. O TrueCrypt fornece alguns como header backup.
Sobre as etapas: após executar as etapas 1 e 2 uma vez, você somente precisará repetir as etapas 3 e 4 para acessar os seus arquivos regularmente.
Etapa 1:Obtendo e instalando o TrueCrypt
O processo de instalação é bastante simples.
Acesse a e faça o DOWNLOAD AQUI da versão para "Windows Vista/XP/2000/2003".
Descompacte o arquivo e execute TrueCrypt Setup.

Na tela de instalação basta clicar no botão Install.
Assim que a instalação for concluída a mensagem "TrueCrypt has been successfully installed" será exibida, apenas clique no botão Ok.
Uma outra mensagem será exibida em seguida oferecendo-lhe acesso a um tutorial, clique no botão Não.
Por fim clique no botão Exit.
Concluída a instalação. O seguinte ícone deve estar na sua área de trabalho:

Etapa 2: Criando o volume cifrado
Uma vez concluída a instalação do TrueCrypt, temos que criar o volume de dados onde serão mantidos os arquivos protegidos. Esse volume de dados não é nada mais do que um arquivo do TrueCrypt que será gravado em disco. Dentro desse arquivo é que você vai armazenar os seus arquivos pessoais. O volume vai ser como um disco - um pendrive por exemplo - virtual. Talvez essa idéia lhe pareça um pouco estranha, porém acredito que ao seguir os passos abaixo e a etapa 3 tudo ficará mais claro.
Execute o TrueCrypt clicando no ícone mostrado acima que deve estar na sua área de trabalho. A tela principal do TrueCrypt será exibida.

Nesta tela clique no botão Create Volume.
Será apresentada uma nova tela com o título: TrueCrypt Volume Creation Wizard. Nesta tela basta clicar no botão Next.
Na próxima tela, Volume Location, temos que informar o nome do arquivo do TrueCrypt e o local onde o mesmo será armazenado. Clique no botão Select File. A seguinte janela será apresentada:

Recomendo que você selecione Meus documentos como local para criação do arquivo. No campo Nome do arquivo utilizei o nome pessoal.tc. Você pode utilizar o nome que desejar, apenas atente para colocar .tc no final (isso irá facilitar o seu acesso ao arquivo mais tarde na etapa 3). Para terminar esse passo basta clicar no botão Salvar.
Você voltará para a tela Volume Location, basta clicar em Next.
Na próxima tela, Encryption Options, basta clicar no botão Next.
Agora vem uma decisão importante, o tamanho do arquivo a ser criado (Volume Size). Se você criar um volume muito pequeno para as suas necessidades logo ele ficará cheio e você terá que criar um novo volume maior e passar os seus arquivos para ele. Se você criar um volume muito grande, você pode tornar mais difícil tarefas como backup e irá desperdiçar espaço em disco. Aqui vão algumas recomendações de tamanho:
utilize até 1000 MB caso você pretenda armazenar apenas documentos como arquivos de texto, planilas e apresentações (ex. Microsoft Word, OpenOffice, Excel, PowerPoint). Assim fica fácil até de copiar para um pendrive, seja para backup ou mesmo para transportar seus dados de forma segura.
caso você pretenda armazenar fotos, crie um volume maior, de 2000 MB a 4000 MB.
Neste tutorial vou criar um volume de 100 MB, apenas como exemplo. Então na tela Volume Size, preencha o campo com o valor 100 e deixe a opção MB selecionada e clique no botão Next.
A próxima tela é a mais importante: Volume Password. É nela que você irá informar a senha que protegerá os seus arquivos. O TrueCrypt recomenda uma senha de, no mínimo, 20 caracteres. Porém você pode utilizar menos se desejar. Escolha uma boa senha, misturando letras, números e alguns caracteres como "]", "%" e "!". Preencha os campos Password e Confirm com a sua senha e clique em Next.
Caso você tenha utilizado uma senha com menos de 20 caracteres o TrueCrypt irá gerar um alerta, neste caso clique em Sim.
Na tela Volume Format, basta clicar no botão Format. O TrueCrypt irá formatar o volume. Dependendo do tamanho que você escolheu esse processo pode tomar alguns minutos.
Assim que a formatação terminar a mensagem "The TrueCrypt volume has been successfully created." será exibida, basta então clicar em Ok e em seguida no botão Exit.
Na tela principal do TrueCrypt clique em Exit também.
Volume criado, etapa 2 concluída. Agora vamos utilizar o nosso "disco virtual".
Etapa 3: Utilizando o volume criado
Esta etapa e a etapa 4 são as únicas etapas que você irá repetir regularmente para armazenar e acessar os seus arquivos protegidos.
Dê um duplo-clique em Meus documentos na sua área de trabalho, você deve encontrar lá o arquivo do TrueCrypt criado na etapa anterior.

Dê um duplo-clique no seu arquivo, no caso deste tutorial o arquivo é o "pessoal". A tela principal do TrueCrypt será exibida.
Você deve primeiro escolher uma letra a ser associada ao seu disco virtual. Qualquer letra pode ser escolhida, mas procure utilizar sempre a mesma apenas por uma questão de organização. Neste tutorial escolhi a letra p de pessoal. Para escolher a letra basta clicar uma vez sobre ela.
Escolhida a letra, clique no botão Mount. A sua senha será requisitada, digite-a e clique em Ok. Você acabou de montar o seu volume como um disco virtual.
Note que agora, na frente da letra escolhida, aparecem outras informações. Isso indica que o seu volume já está disponível para uso.

Clique no botão Exit para fechar a tela principal do TrueCrypt.
Para ver seu "disco virtual", dê um duplo-clique em Meu computador na sua área de trabalho, procure por um disco que tenha a letra que você determinou no passo anterior. Perceba na figura abaixo a existência do "Disco local (P: )

Você pode usar esse disco exatamente como utiliza um pendrive. Os arquivos que você gravar nele só estarão disponíveis quando você montar o volume conforme foi mostrado nessa etapa. Montar o volume seria o equivalente à conectar o seu pendrive no seu computador.
IMPORTANTE: Quando você terminar de utilizar os seus arquivos protegidos, você deve desmontar o volume conforme mostrado na próxima etapa. Enquanto o seu volume estiver montado qualquer pessoa com acesso ao seu computador pode acessar os arquivos protegidos.
Etapa 4: Desmontando o volume
Conforme destacado acima, é importante que você desmonte (feche) o seu volume que contém os arquivos a serem protegidos. Você pode desmontar um volume de duas maneiras:
Simplesmente desligando o computador;
No caso de você não querer desligar o computador, pode-se utilizar o TrueCrypt conforme explicado a seguir.
Eis os passos para desmontar o volume sem, necessariamente, desligar o computador:
Clique no ícone do TrueCrypt que está na sua área de trabalho:

tela principal do TrueCrypt será exibida. Selecione a letra do disco que deseja desmontar clicando apenas uma vez nela.
Clique no botão Dismount.
Você somente deve desmontar o volume quando não estiver utilizando mais nenhum arquivo que esteja armazenado nele.
Algumas recomendações finais
Procure fazer uma cópia de segurança (backup) do seu arquivo. No caso deste tutorial o arquivo a ser copiado seria o pessoal que encontra-se dentro dos Meus documentos. Lembre-se, antes de copiar esse arquivo, certifique-se de que o mesmo não esteja montado.
IMPORTANTE: a cópia de segurança é essencial pois no caso de você apagar o arquivo do TrueCrypt, todos os seus arquivos protegidos serão perdidos.
Não basta utilizar o TrueCrypt para garantir a segurança dos seus arquivos, você deve ter um comportamento seguro ao utilizar o seu computador.
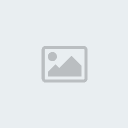
Igorhb- Admin

- Mensagens : 81
Pontos : 154
Reputação : 1
Data de inscrição : 24/07/2009
Página 1 de 1
Permissões neste sub-fórum
Não podes responder a tópicos|
|
|

 Início
Início

